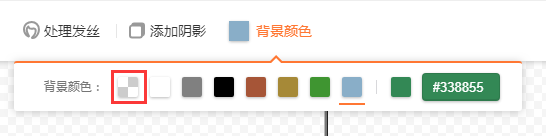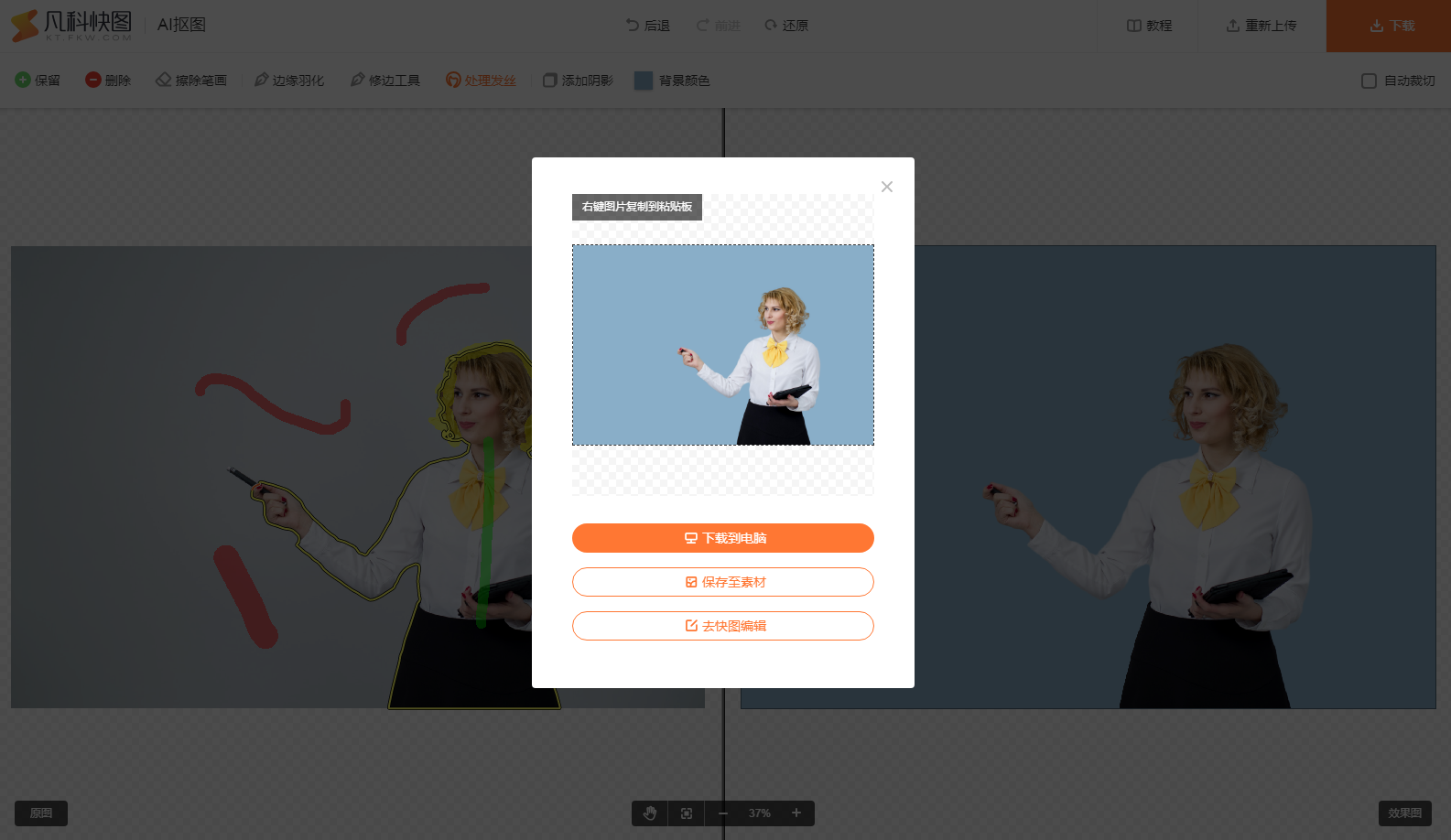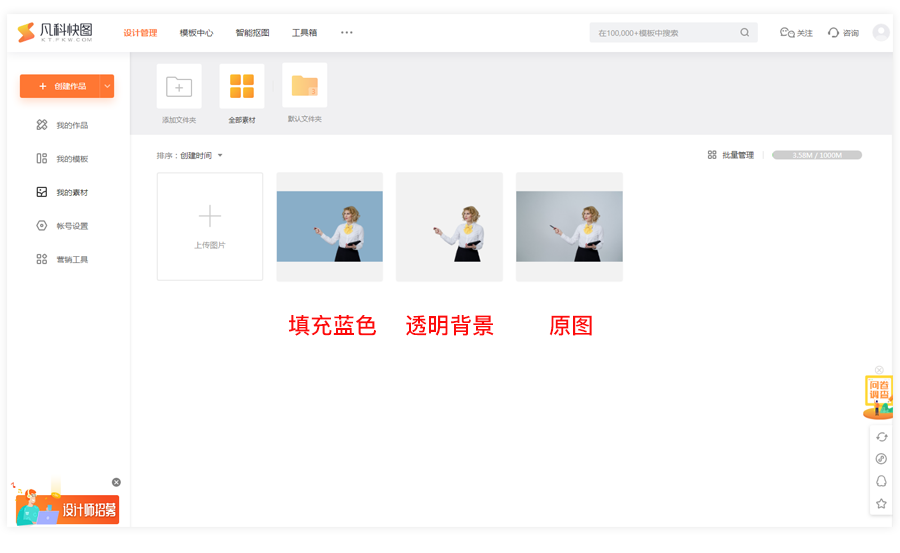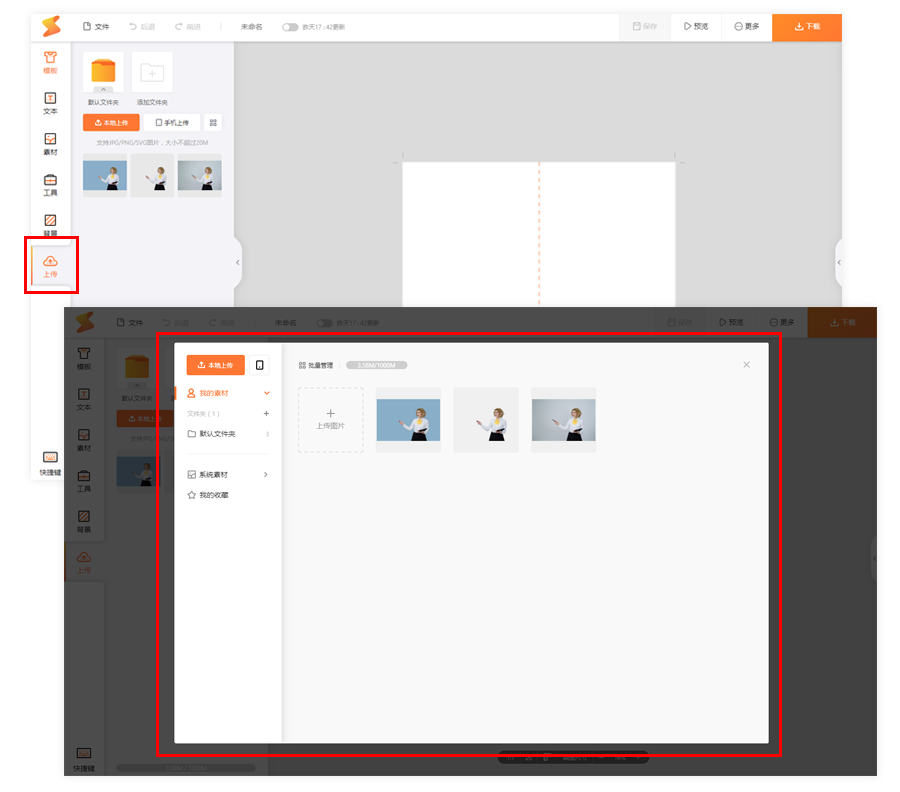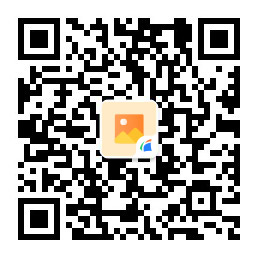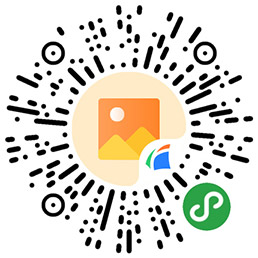快图抠图 - 一键消除背景
在广大用户的帮助下,快图团队对抠图编辑器进一步优化,新版编辑器功能更强大,界面更好看,仍然是一篇教程上手哦~
1 AI抠图(智能抠图)哪里找?
从【官网】上方找AI抠图:
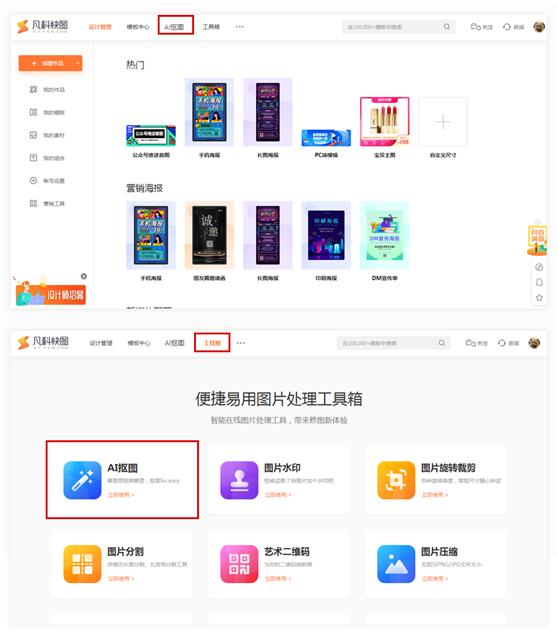
在【编辑器】内找抠图:
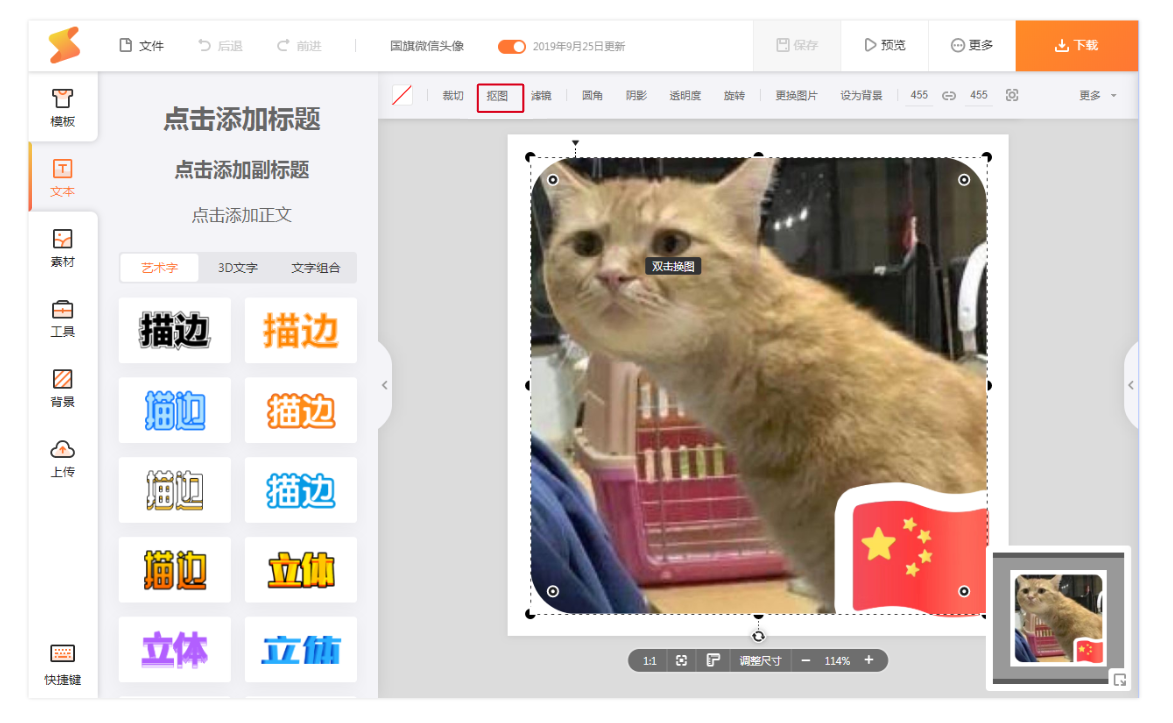
点击【上传图片】按钮,选择你要去掉背景的图片,上传成功后会直接进入抠图编辑器。
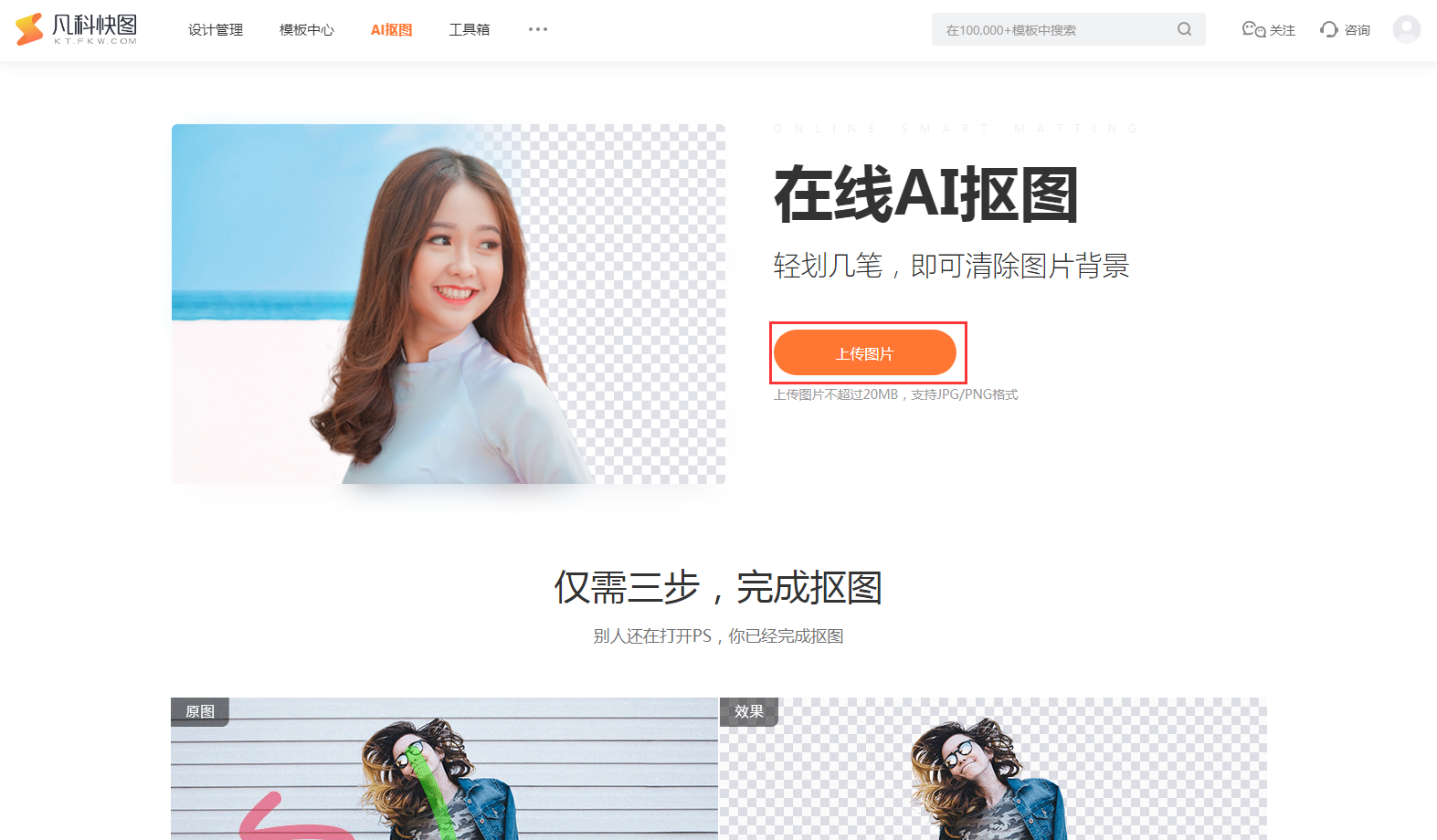
2 了解抠图编辑器
编辑器功能使用非常简单,我们只需要了解两个画笔就可以上手抠图了。
① 保留画笔:用于标记物体(人物),标记此人物是我们想要抠出来的部分;
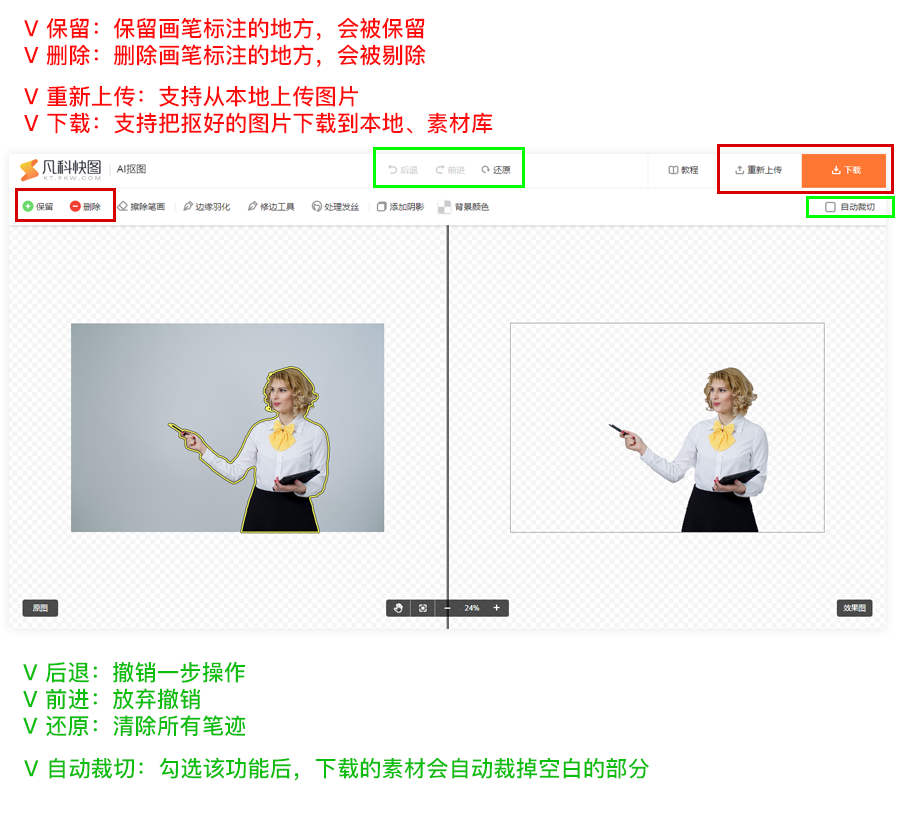
视图分为两个部分,左边是我们上传的原图,右边是终的效果图,两个视图操作是同步的。
我们主要操作的地方是在左边这个【原图】的视图窗口。
比如现在我想把图片中的人物抠出来,使用两个画笔分别标记一下人物和背景:
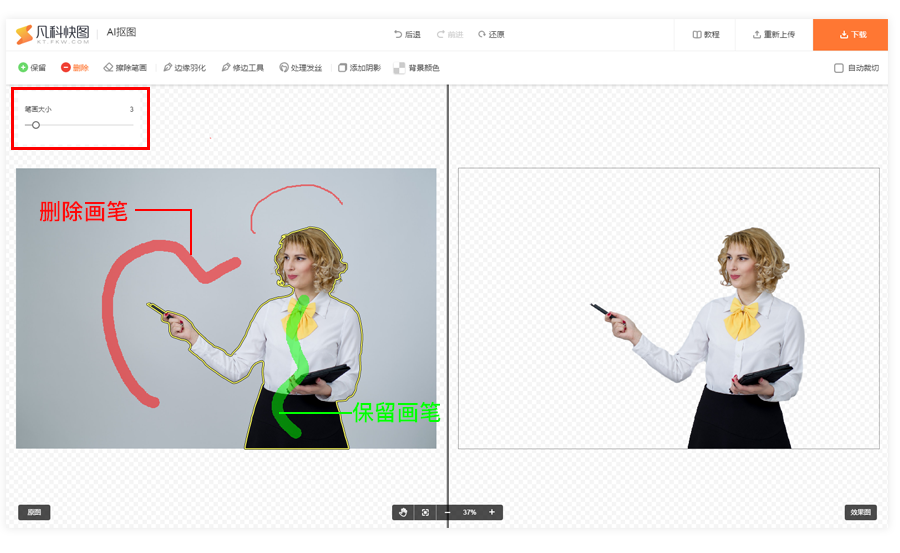
颜色和背景色相似、或者边缘不明显,就会出现一些不太理想的瑕疵。
这时候我们可以用鼠标滚轮放大图片、调整画刷大小,来区分一下哪些细节需要保留:
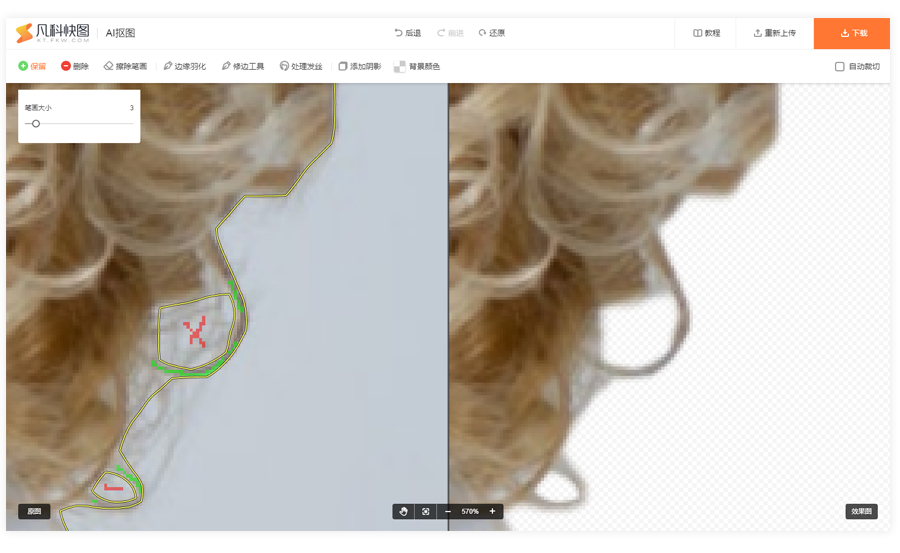
如果物体之间边缘明显,并且与背景相差较大,可以用修边工具描出物体之间的边缘,辅助AI区分保留和删除的内容:
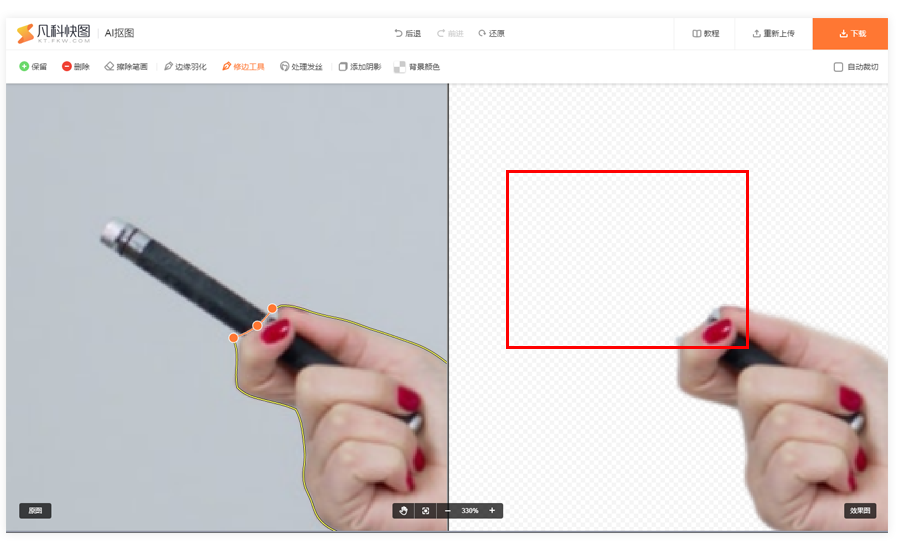
类似于发丝、羽毛这类难抠的部位,使用 [处理发丝] 画笔涂抹头发边缘:
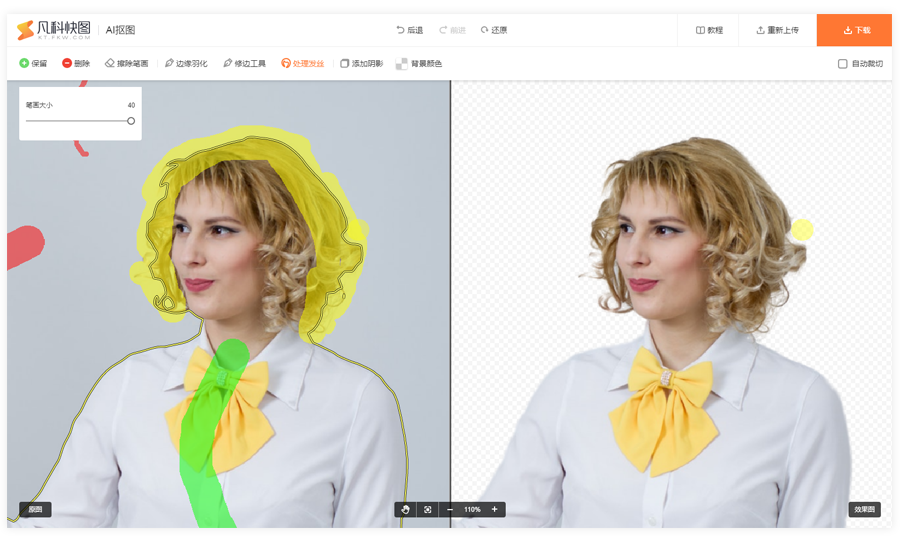
只要有耐心,在细致的图片我们都可以把它们分离出来。
抠完后,我们可以从[背景颜色]处填充背景看看效果:
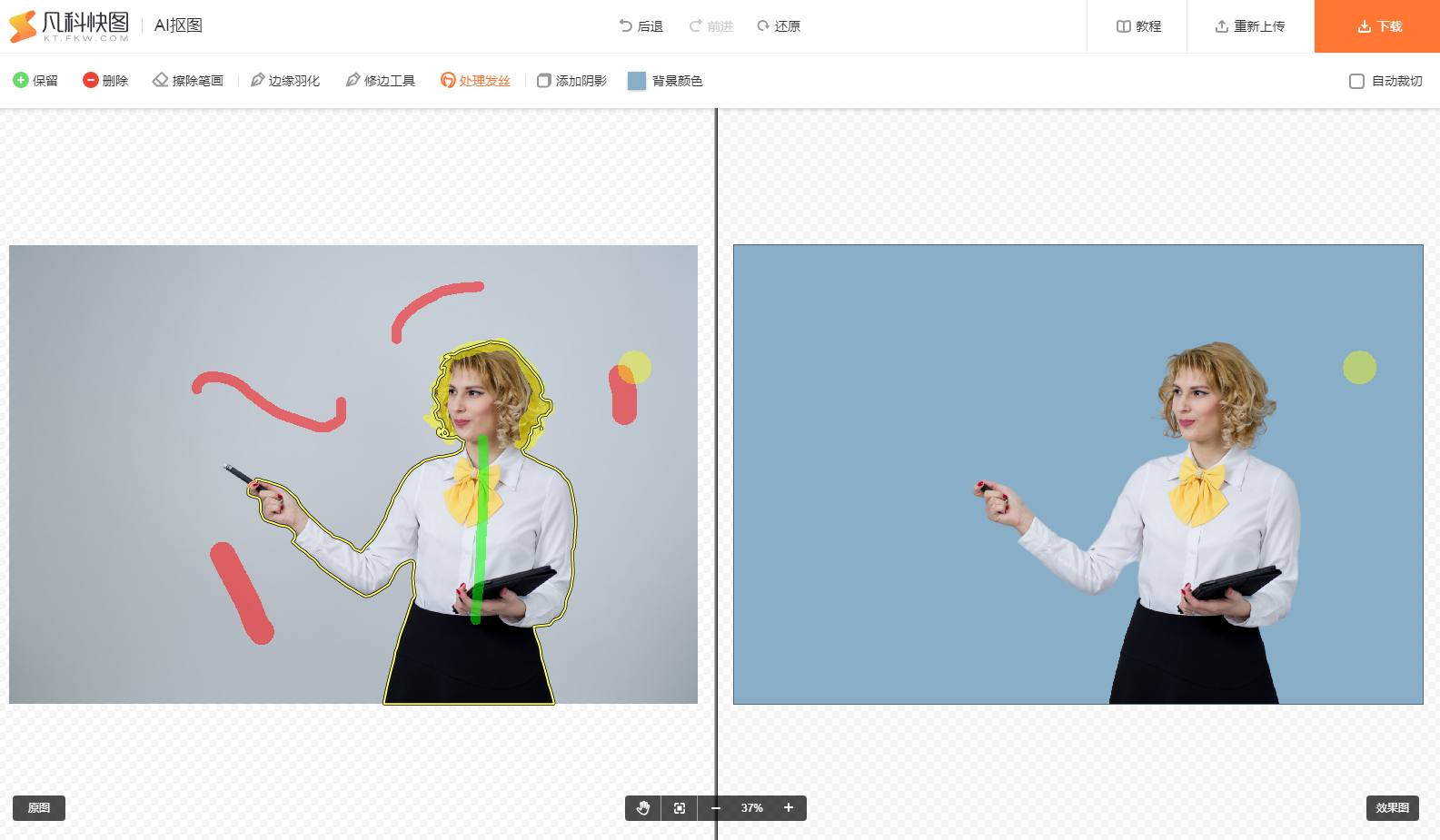
满意的话,我们可以进入下载的步骤了。
本文为凡科快图原创文章,转载请标明出处:https://kt.fkw.com/news/16073
热门文章