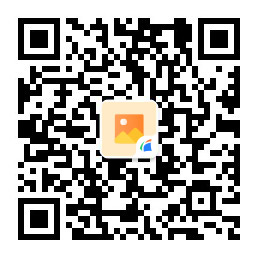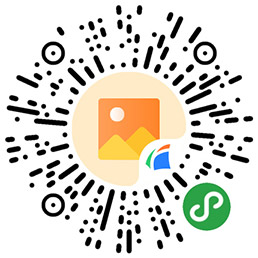人们在很多时候都会进行抠图,通过抠图来完成相关的设计工作,同时也能够有效的获得相关的素材,方便相关的图片管理,而且关于怎么抠图,其实有很多的方法。凡科快图提供一款一键ai抠图软件,想知道怎么抠图?一起来快快这个在线抠图教程吧~
从【官网】上方找AI抠图:

点击【上传图片】按钮,选择你要去掉背景的图片,上传成功后会直接进入抠图编辑器。
了解抠图编辑器
编辑器功能使用非常简单,我们只需要了解两个画笔就可以上手抠图了。
① 保留画笔:用于标记物体(人物),标记此人物是我们想要抠出来的部分;

视图分为两个部分,左边是我们上传的原图,右边是终的效果图,两个视图操作是同步的。
我们主要操作的地方是在左边这个【原图】的视图窗口。
比如现在我想把图片中的人物抠出来,使用两个画笔分别标记一下人物和背景:

颜色和背景色相似、或者边缘不明显,就会出现一些不太理想的瑕疵。
这时候我们可以用鼠标滚轮放大图片、调整画刷大小,来区分一下哪些细节需要保留:

如果物体之间边缘明显,并且与背景相差较大,可以用修边工具描出物体之间的边缘,辅助AI区分保留和删除的内容:

类似于发丝、羽毛这类难抠的部位,使用 [处理发丝] 画笔涂抹头发边缘:

只要有耐心,在细致的图片我们都可以把它们分离出来。
抠完后,我们可以从[背景颜色]处填充背景看看效果:
满意的话,我们可以进入下载的步骤了。
3 使用抠图后的PNG图片
首先需要提醒一个非常重要的点:如果我们需要保存透明底的图片,背景颜色必须要选择【透明】,不能有其他颜色填充。

点击右上角的下载,可以选择下载到电脑,或者保存到素材库,或者直接去快图编辑器进行更高级的编辑:

下载到电脑:将抠好的图片下载到本地;
保存到素材:保存到本账号的素材库,在快图图片编辑器中可以从素材库中直接添加使用;
去快图编辑:直接跳转快图编辑器,进行更高级的图片修改


 感谢反馈
感谢反馈