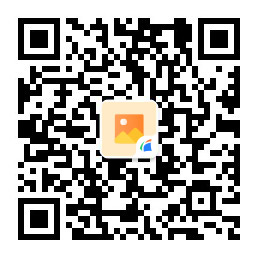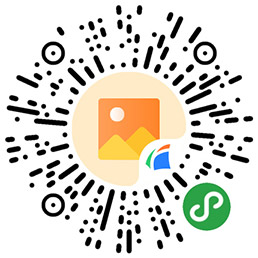纯白色的背景图片制作,是平面设计中比较常见且基础的工作。不过对于新手来说,纯白色的背景图片制作还是有一定挑战性的。下面我们就来说说如何使用ps抠图工具制作图片背景?

步骤一:打开图片素材
尽量选用分辨率比较高的原始图片,如果选择了第分辨率的图片,可能后提高后续图片制作处理的难度。
步骤二:选择查看模式
找到“选择”菜单中的“选择和遮罩”工具,选中右侧顶部“属性”面板中的“查看模式”,使用覆盖模式,我们就可以清楚地看到图片制作自动选中的区域。
步骤三:修改选区
使用左侧工具栏中的“快速选择工具”,修改真正需要的选区。这里可能会存在延时,主要看计算机的速度。
步骤四:将图像移回主屏幕
当图片素材中的主体元素已经选择好后,我们就可以将其输出并返回到PS主屏幕了。具体的操作是在屏幕右下角附近的“输出到”选择框中,选择“带图层蒙版的新图层”,单击确定。这样我们就成功创建出一个新的背景透明图层了,我们可以利用蒙版进行边缘优化。
步骤五:添加新的实体层
选中原始的图片制作素材,从“图层面板”底部的“创建新的填充或调整图层”图标中,选择“纯色”。然后将颜色设置为纯白色,然后单击“确定”。这样就能在上面的两个图层之间创建一个白色图层。
这样一张纯白色背景的图片就制作完成了,可以马上应用到海报等其他图片的设计中。虽说步骤并不多,但是想要很好的保留原始图片素材中的主体元素,还是需要掌握PS中相关工具的使用技巧的。
觉得这种方法有点难和耗时?没关系,小编还知道另外一种快速的制作纯白背景图的方法哦!我们可以直接使用凡科快图中的智能抠图功能,上传图片即可一键抠图,利用“背景颜色”设置功能,选择白色的背景色,即可生成纯白背景的图片啦,整个过程1分钟左右就能搞定!感兴趣的话就快来凡科快图尝试一下吧~
 感谢反馈
感谢反馈