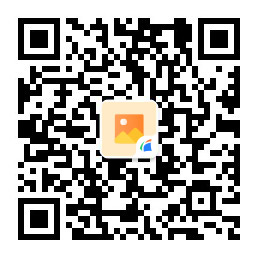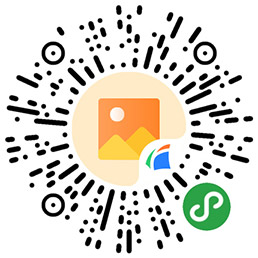婚纱照抠图一直是困扰很多设计小伙伴的难题,以前那些简单抠图的图片处理方法都不管用了,这该怎么办呢?今天小编就为大家带来一份婚纱照抠图的实用教程,大家快来学习学习吧!
首先我们要清楚,倘若一个婚纱并不是透明的那么就按照普通照片抠图的方法扣掉就可以了。但若像下面那般的,要想扣掉,就尽量要运用通道互相配合其他常用工具进行抠图。话不多说,直接进入正题——步骤讲解。

1、用PS打开自己准备的婚纱照图片素材。
2、在左侧工具栏找寻“钢笔工具”,大伙儿先运用钢笔工具沿着图片素材中人物角色的轮廊制图,Ctrl+“+”增大图像更有益于进行图片处理。
3、Ctrl+“enter”将相对路径变成选区。打开通道操作面板,点一下将选区存到通道功能键。
4、回到图层操作面板,Ctrl+“D”取消选区,Ctrl+“J”复制一层图层。
5、回到通道操作面板,依次查寻红蓝绿三个通道,找一个背景与婚纱灰阶区别很大的通道。比如选择红通道,接着复制一层。
6、Ctrl+“L”推行色相饱和度命令,提高背景和人物角色黑与白对比。
7、Ctrl+抠图存到的alpha1通道缩略图,运用白色画笔图片处理工具,把选区喷成白色,抠图存到选区的好处就是在通道抹擦会更精确一点。
8、Ctrl+红拷贝通道缩略图,载入选区。这时候选中的是黑灰色选区,大伙儿务必的是白色选区,Ctrl+shift+I选中一下。
9、回到RGB复合性通道,回到图层操作面板,再加一个图层蒙版。
10、再加一个背景看一下图片处理预期效果,不好,小问题还可以操作。比如原图片素材偏暗了,可以运用曲线稍微调亮一下,大伙儿只做一部分的调整,这时候抠图载入的通道选区又可以发挥作用了。
11、在通道操作面板载入之前抠图的alpha选区,接着Ctrl+shift+I选中。新建一个曲线图调整图层,往上稍微调亮。
12、倘若原照中一些地域透明过多了或者透水性不够,还能够用画笔工具进行一部分的调整,具体的方法就是运用不透明度10%的画笔工具在蒙版中补一下
以上就是今天分享的婚纱照抠图教程,想要尝试AI智能抠图可以来凡科快图哦!
 感谢反馈
感谢反馈