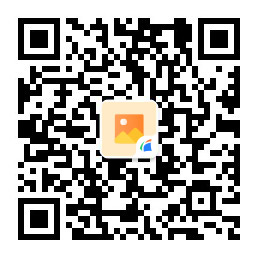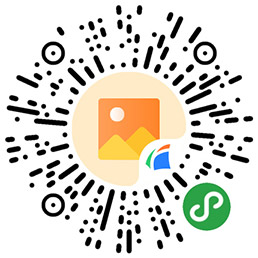由于日常工作和生活的需要,抠图已发展成为我们经常需要进行的图片编辑要点之一。但是很多人不知道如何使用Photoshop抠图吗?今天小编为大家介绍了如何使用pc进行抠图。还另外介绍一款在线ai抠图工具。首先,下面小编向您展示photoshop钢笔和索套工具的抠图步骤。

一、钢笔编辑图片
步骤1:打开需要抠图的图片素材,搜索找到[在线PS]的工具,然后开始今天的抠图之旅。
步骤2:进入在线PS页面,单击左上角的[文件]-[打开],或直接按住“Ctrl+O”打开需要抠图的图片。
步骤3:打开图片后,按住“Ctrl+J”复制图层。
步骤4:在左侧工具栏中选择钢笔工具,然后选择“路径模式”。
步骤5:依次单击图片的边缘,注意不要松开鼠标。要沿图片的弧度拉出相应的曲线,可以慢慢调整并尝试几次。当后一点连接到靠前个点时,将出现一条闭合线。单击“Ctrl+Enter”进行选择,然后单击“Ctrl+Shift+J”进行反向选择。
步骤6:单击“删除”以删除背景部分。
实际上,不仅Photoshop可以用钢笔工具进行了抠图哦,在线凡科快图还可以帮助您完成一键抠图,使用ai抠图,更简单快捷,简单方便,快去尝试一下智能图片编辑工具吧!
二、索套工具编辑图片
步骤1:打开[在线PS]工具,这是一个涵盖PS在线工具大部分功能的哦,用它来进行日常编辑图片超级简单!下面是使用套索工具进行在线抠图
步骤2:在左上角的菜单栏中单击[文件]-[打开],或按住“Ctrl+O”打开要抠图的图片。
步骤3:单击“Ctrl+J”复制该图层,以防止丢失图像源。
步骤4:单击左侧菜单栏中的“套索”-“磁性套索”工具,以选择并构建必须保留的字符部分。
步骤5:按住“Ctrl+Shift+I”反向选择图像。
步骤6:单击“删除”以删除背景部分。此时,将发现一些详细信息尚未处理。重复套索抠图几次。
步骤7:至此,使用套索工具抠图已初步完成。
步骤8:单击左上角的[文件]-[导出为]选择图像保存格式。
在线ps的钢笔工具和套索工具都可以抠图,如果不懂技术的人,建议选择凡科快图这种在线图片编辑工具。在使用时,其实多种抠图工具的使用方式大同小异,除了有ai抠图,还有ai设计、ai传图识字、图片裁剪等工具,,以上便是凡科快图的相关分享。
 感谢反馈
感谢反馈