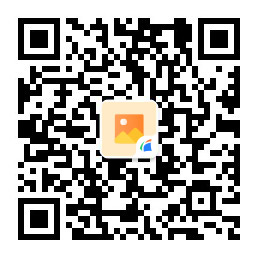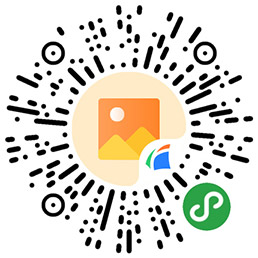大家会听到很多人谈论Photoshop难以入手。实际上,现在有更简单的方法可以让您轻松完成在线抠图,以下图片编辑软件中的在线抠图工具为大家介绍。

一、魔术棒图片编辑
步骤1:打开图片编辑软件中的在线抠图工具。
步骤2:在“文件”-“打开”中,然后选择要与魔术棒配合的图像。请注意,魔术棒工具抠图适用于具有纯色背景的图像,因此,还要准备相关图片。
步骤3:在工具中打开魔术棒,然后在背景中单击它。
步骤4:对于未剪裁的小细节,可以使用下面的魔术棒工具选择标记为红色,然后单击未剪裁的位置,以便可以完美地选择小剪裁。
步骤5:使用ps魔术棒抠图后,单击“选择”-“反选择”,然后将选择的肖像替换为理想的肖像部分。
步骤6:然后使用Ctrl+C和Ctrl+V复制图像并将其粘贴到新图层上。
步骤7:之后,保存完成的图像。
二、通道抠图如何编辑图片
通道抠图是PS中用于消光的常用工具之一。许多新手想知道如何在Ps在线图片编辑软件中使用通道抠像,如何在Ps中使用通道抠像作为背景以及在s通道中设置抠像的特定步骤。通道消光通常具有良好的抠图效果,并且抠图速度快,能够适应繁重的抠图工作,因此很多PS人都喜欢使用这种图片编辑工具。
至于Ps如何使用通道抠图来更改背景,只需打开材质并双击图层以将其解锁。然后单击“通道”按钮进入界面。观察红色,绿色和蓝色三个通道,发现蓝色通道的黑白对比效果为明显,越明显越容易挖出,右键单击复制蓝色通道即可。然后按“Ctrl+L”进入色阶调整界面,并参考图中所示的参数使对比度更强。然后按“Ctrl+I”将显示反转,并使用橡皮擦工具将除黑色字符(前景色为白色)以外的所有内容绘制为白色,并将包括服装在内的字符绘制为白色(前景色为黑色)。然后,按住“Ctrl”键并在通道窗格中单击蓝色副本的标题部分,以创建新的选择。返回到明亮的“图层”调板,按Ctrl+J,将刮除该字符并生成一个新图层,即图层1。加载新的背景图像,选择“移动”工具,然后将提取的字符拖动到新的背景中。之后,按CTRL+T调整大小。
其实,具体的ps通道抠图方法的细节,需要在实际操作中根据所选图片稍作摸索。但是实际上ps在线抠图背景还有另一个更简单的工具,凡科快图。
在利用凡科快图这个图片编辑软件中的在线抠图工具处理图片时:
上载需要抠图的图像。复制图层后,单击左侧的魔术棒工具单击背景,然后单击“删除”,然后在菜单栏的“选择”中单击“反选择”,将剪切出该字符。
然后,如果需要更改背景,请复制图层并选择左侧工具栏中的填充,然后选择背景颜色。
那么,您发现使用凡科快图的在线抠图工具处理图片比使用Photoshop更容易吗?以上便是小编的相关分享。
 感谢反馈
感谢反馈